Green Lines on Monitor: Do you see green or other colors lines on your monitor? If so, don’t worry, you’re not alone. In fact, it’s a fairly common problem.
But before you start to panic, there are some things that you can do to try and fix the issue.

In this blog post, we’ll discuss some of the best ways to fix green lines on a monitor. So if you’re seeing them and want to get rid of them, keep reading!
What Are Green Lines On A Monitor?
The first step in fixing green lines on a monitor is understanding what they are.
In most cases, the green lines are caused by a hardware issue. This means that there is something wrong with the physical screen or one of the components inside the monitor.
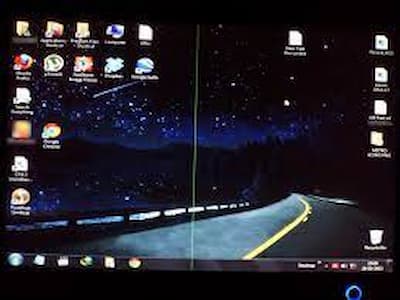
It’s also possible that the green lines are being caused by interference from another electronic device. This is most likely to happen if you’re using a laptop or other portable device.
In some cases, the green lines may also be caused by a software issue.
Why Do They Occur In The First Place?
There are a few different reasons why green lines on a monitor can occur.
One of the most common causes is simply aging. As monitors get older, it’s not uncommon for them to start developing issues like this.
Another common cause is improper installation or use. If you’ve just installed a new graphics card, for example, it’s possible that you didn’t do it correctly. This can lead to green lines on the monitor.
In some cases, green lines may also be caused by a virus or other piece of malware. This is more likely to happen if you haven’t been keeping your computer up-to-date with the latest security updates.
Best Ways To Fix Green Lines On A Monitor
Now that you know what green lines on a monitor are and why they occur, it’s time to talk about how to fix them. The Best ways are as follows:
- Restart Your Monitor
- General Troubleshooting
- Check Screen Resolution
- Refresh Rate
- Update Drivers
- Use a Different Graphics Card
- Monitor Settings
- Replace the Monitor
These are the few things you need to do when you encounter green lines on your monitor.
Restart Your Monitor
The first thing you should try is simply restarting your monitor. In many cases, this will be enough to fix the issue.
To do this, just power off the monitor and unplug it from the power source. Then, wait a minute or two before plugging it back in and powering it on again.
If the green lines appear when you turn on the monitor, then check the next fixing steps.
General Troubleshooting
If restarting your monitor doesn’t work, the next step is to do some general troubleshooting.
First, try disconnecting and reconnecting all of the cables that are connected to your monitor. This includes the power cable, HDMI cable, and any other cables that may be plugged in.
In some cases, simply unplugging and replugging these cables can fix the issue. If not, try using a different HDMI cable.
If you’re still seeing green lines, the next step is to try a different input on your monitor. If you’re using an HDMI cable, for example, try plugging it into a different HDMI port on the monitor.
You can also try connecting the cables to a different computer or device. If the green lines only appear on one computer, then the issue is likely with that computer and not the monitor.
Check Screen Resolution
If you’re still seeing green lines, the next step is to check your screen resolution. In some cases, this can be the cause of the problem.
To do this, right-click on your desktop and select “Display Settings” then, click on “Advanced Display Settings”
Under “Resolution“, make sure that the resolution is set to the native resolution of your monitor. For most monitors, this is 1920×1080.
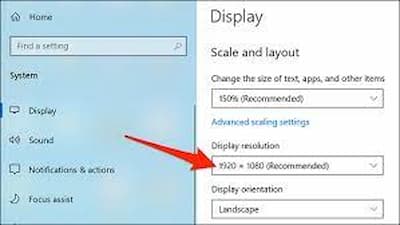
If the resolution is set to something else, try changing it to the native resolution. If that doesn’t work, try a different resolution.
Refresh Rate
The refresh rate is the number of times your monitor refreshes the image on the screen per second. In most cases, the refresh rate is set to 60 Hz.
However, some monitors support higher refresh rates, such as 144 Hz or even 240 Hz. If you’re using a high-refresh-rate monitor, it’s possible that the green lines are being caused by a mismatch between the monitor and the graphics card.
To fix this, open up the “Display Settings” window again and click on “Advanced Display Settings“. Then, under “Refresh Rate“, make sure that the refresh rate is set to 60 Hz.
If it’s set to a different value, try changing it to 60 Hz. If that doesn’t work, try a different refresh rate.
Update Drivers
Another possible cause of green lines on the monitor is outdated or corrupt drivers. This is especially likely if you’re using an older graphics card.
To fix this, you’ll need to update the drivers for your graphics card. The exact process will vary depending on the make and model of your graphics card, but you can usually do it through the “Device Manager” window.
To open the “Device Manager” window, press the Windows key + R, type “devmgmt.msc“, and press Enter.
Then, find your graphics card in the list of devices and right-click on it. Select “Update Driver” from the menu.
If there’s an update available, follow the prompts to install it. If not, you’ll need to download the latest driver from the manufacturer’s website and install it manually.
Use A Different Graphics Card
If you’re still seeing green lines, the next step is to try using a different graphics card. This will usually require opening up your computer case and installing the new graphics card.
If you don’t have a spare graphics card, you can try borrowing one from a friend or buying one online. Once you have the new card, install it on your computer and connect the cables.
Then, boot up your computer and see if the green lines are still there. If they are, try another card. If not, then the problem is likely with the old card and you’ll need to replace it.
Monitor Settings
In some cases, the green lines on your monitor are caused by a problem with the monitor itself. This is most likely to be the case if you only see green lines when the computer is turned on or if you’ve tried all of the other solutions and nothing has worked.
To fix this, you’ll need to adjust the settings on your monitor. The exact process will vary depending on the make and model of your monitor, but you can usually do it through the “On Screen Display” (OSD) menu.
To access the OSD menu, press the Menu button on your monitor. Then, use the arrows to navigate to “Settings” or a similar option.
From there, you should be able to adjust the brightness, contrast, and other settings. Try playing around with these settings until the green lines disappear.
Replace The Monitor
If adjusting the settings on your monitor doesn’t work, then the problem is likely with the monitor itself. In this case, the only solution is to replace the monitor.
You can buy a new monitor online or at a local electronics store. Make sure to get one that’s the same size and resolution as your old monitor.
Once you have the new monitor, connect it to your computer and power it on. Then, follow the prompts to set it up.
So these are the 8 best ways to fix the green lines on the monitor issue. If you have any other questions, feel free to ask us.
How To Prevent Green Lines From Appearing On Your Monitor In The Future?
Here are a few things you can do to prevent green lines from appearing on your monitor in the future:
- Use a high-quality HDMI cable to connect your computer to the monitor.
- Make sure that the refresh rate is set to 60 Hz.
- Update the drivers for your graphics card regularly.
- Adjust the settings on your monitor regularly.
- Replace your monitor if it’s more than 5 years old.
That’s all we have for now. We hope this article helped you fix the green lines on your monitor.
Final Thoughts
We hope this article helped you fix the green lines on monitor. If you have any other questions, feel free to ask us. Share this article with your friends if you found it helpful. Stay tuned to Techrulz for more informative guides.