Are you getting the “DX11 feature level 10.0 is required to run the engine” message on your system? Don’t worry if you get this error code when you are trying to play a game or opening any multimedia file with heavy graphics. Chances are your DX11 or DirectX 11 is having some issues.
DirectX is a collection of APIs that are developed under the Microsoft Operating System. DirectX handles the game programming on multimedia programming-related files on Microsoft. The DX11 Feature Level 10.0 error indicates that the application engine is not able to receive a response from DX version 10.0.

In this post, we will show you the best 5 methods to fix the DX11 feature level 10.0 error. Many Fortnite game users have also been reporting this error code. So, whatever reason you are getting this error, simply fix it with the help of the below methods.
Methods To Fix DX11 Feature Level 10.0
Below are the 5 working and effective methods to fix the “DX11 feature level 10.0 is required to run the engine” error. We have given the methods in a clear and understandable way so that you can easily perform them.
1. Check The DirectX Version
When you are getting the DX11 Feature Level 10.0 error on your device, the first thing you should do is to check the DirectX version of your computer. In case of any compatibility issues between your DirectX version and Graphics Card version. Follow the steps given below to check your DirectX version.
- Press Windows + R keys to open the run dialog box.
- Now enter the “dxdiag” command and click “OK”.
- Your computer’s DirectX version will be displayed on the screen.
- To check if your GPU driver is compatible with DirectX, switch the tab to Display.
- Now, check the feature levels of your graphics card.
If 10_0 is not available at the feature level, then the reason can be anyone out of these:
- Pending updates are available on the graphics card.
- If there are any updates pending on Windows OS.
- Your graphics card is not compatible with Feature Level 10.0.
If the reason is 1st or 2nd, then you can update the particular driver and OS and the issue will be fixed. But, if your graphics card feature level is not supporting the 10.0, then the only solution to it is you have to change the graphics card.
2. Run The Application Using Dedicated Graphics Card
In case if your computer is using the integrated graphics card, then switching to the dedicated graphics card can help you get rid of the DX11 Feature Level 10.0 error. Since the dedicated graphics card has a lot more Advanced options, it can help you fix it.
To switch to the dedicated graphics card, follow the steps given below.
- Open the Start menu and search for “Device Manager” and open it.
- Click on the “Display adapters” to expand and right-click on “Intel graphics adapter”.
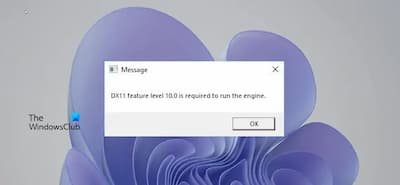
- Now, disable the built-in graphics adapter.
- Your screen will be black for a few seconds and the graphics card will be switched.
Now go back to see if the DX11 Feature Level 10.0 error issue still occurs.
3. Update Graphics Driver
In the case of having an outdated graphics card driver, it will also lead to errors. Most of the Windows 10 systems automatically install the driver updates without any manual effort. But, if your system is having any issues or is not updating the graphics card drivers automatically, then follow the steps given below.
- Open Device Manager on your computer by the start main menu.
- Or press Windows + R keys to open the Run dialog box.
- Now type “devmgmt.msc” and press Enter.
- Expand the Display Adapters and right-click on the graphics driver.
- Click on the “Update Driver” option.
- Then, click on “Search automatically for updated driver software”.
It will take some time to search and update the latest drivers on your device. Once the updates are successfully completed, restart your computer.
A. For NVIDIA Graphics Card Users
- Open your browser and search for “NVIDIA Download Drivers”.
- Select the Product Type, Series, and Product and also select the OS.
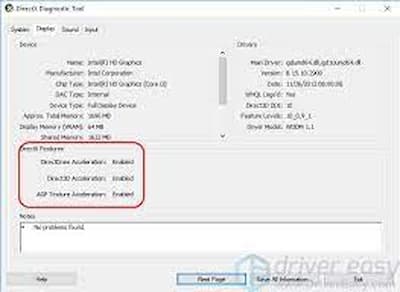
- Download and install the latest update of NVIDIA.
- Once successfully installed, restart your computer.
- Now check if the error is gone or not.
B. For ATI Card Users
- Open AMD Drivers and Support page on your browser.
- Select your driver, product type, product family, model, and other specified details.
- Also, select the OS that supports the Direct3D feature level 10.
- Then, click the “Display Results” button.
- Once you successfully installed the updates, restart the computer.
Now check if the DX11 Feature Level 10.0 Fortnite error issue still occurs.
Recommended Articles:
- Bypass Tumblr safe mode
- Android 4.4.4 KitKat free download
- Free overwatch accounts
- Showtime anytime activate for firestick
4. Repair DirectX
In case of a corrupted DirectX program, you have to repair the file itself. It is very hard to uninstall the DirectX program from your computer, so the only option is to repair the DirectX. To repair DirectX, follow the steps given below.
- Open your browser and go to Microsoft Download Center.
- Now download the DirectX End-User Runtime Web Installer on your computer.
- Install the program as an administrator. Make sure to follow all the on-screen instructions.
- Now, go to Microsoft Download Center again.
- Next download the DirectX End-User Runtime (June 2010) on your computer.
- Then install it on your device as an administrator.
- Finally, restart your computer and check if the DX11 Feature Level 10.0 is gone.
5. Update Windows To The Latest Version
If your device is still getting the DX11 Feature Level 10.0 error, then make sure to update your Windows OS. Using an outdated version of Windows for a long time definitely makes the device run slowly. So, update Windows to the latest version.
- Press Windows+I on your PC to go to the Windows Settings page.
- Now, click on the “Update & Security” option.
- Make sure you are on the “Windows Security” tab.
- Click on “Check for updates” to view the pending updates and download them.
- Install the updates successfully and then restart the PC.
6. Install Update KB2670838 For Windows 7
For Windows 7 users who are getting the DX11 Feature Level 10.0 error issue on their system, then you can try this method. Install the KB2670838 update on your Windows 7 system and let it do the work. This update enables the latest patch compatible with DirectX and can help you get rid of the error. To do so, follow the steps given below.
- First of all, open your browser and search for “Platform Update for Windows 7”.
- Open Platform Update for Windows 7 on the result page.
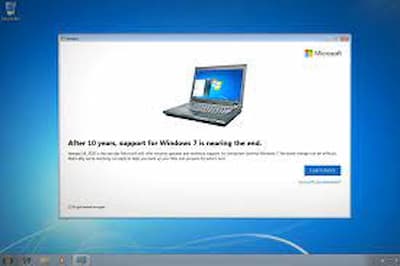
- Download the update and then install it successfully.
- Once installed on your device, restart the computer.
Now check if the DX11 Feature Level 10.0 error still persists.
FAQs
Conclusion
We hope you got an effective and working way to get rid of the DX11 Feature Level 10.0 error with the help of this post. Just follow the methods that we have given here and this issue will be solved hopefully. For more related articles, visit the TechRulz website.