Steam not recognizing installed game? Are you also facing this issue where your Steam application refuses to recognize a game that you have installed recently? Don’t worry, we’ve got your back. In this post, we will be talking about the “Steam not recognizing installed game” issue and how to fix this problem.
Steam is a digital video game distribution service where you can manage a huge number of video games without any issues. Steam is a platform that makes it easy to download and install games on your PC. It also saves a lot of memory on your PC when you download or buy so many games on one device.

However, the Steam application is not excluded from the list of apps that trouble their users. Steam is also being reported for recognizing the installed games on its platform. Know how to fix this problem in 5 easy methods here.
How To Fix Steam Not Recognizing Installed Game Issue
Here are the methods to perform when your Steam not detecting installed game. We have provided all the methods in an easy and step-by-step format. Even if you are not a kind of software fix person, you can still go through these methods easily with this guide.
1. Reinstall The Game
If your Steam says Game is not installed or is failing to recognize an installed game, then it will show the “Install” option again on your application. So, the first thing to do when Steam not recognizing the installed game is to reinstall the game.
Don’t download the game again, just uninstall the game and then install it again so that your Steam can detect the installation this time. To do so, follow the steps given below.
- On your PC, go to the search bar and type “Control Panel”.
- Click on “Control Panel” to open it on your screen.
- Now, under “Programs”, click on the “Uninstall a program” link.
- Select the game that you have an issue with and uninstall it.
- Next, launch Steam and switch to the “Games” tab.
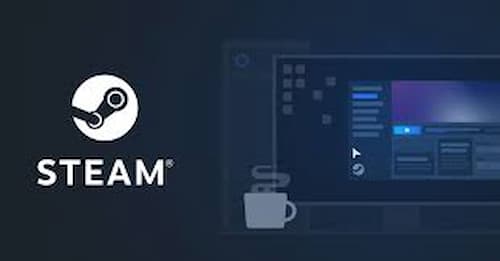
- Select the game that you want and click on the “Install” option next to the game.
- Steam scans for games and will automatically download the game now.
2. Add The Game In Steam Library Folder
If Steam is not recognizing the installed game even after reinstalling the game, just add the folder manually and force the Steam app to recognize the game. To add your game to the Steam library folder, follow the steps given below.
- Launch Steam on your computer and click on “Steam” from the menu bar.
- Now, from the drop-down menu, click on the “Settings” option.
- On the settings page, move to the left pane and select the “Downloads” tab.
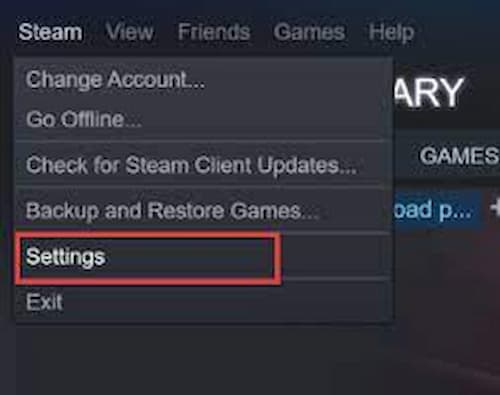
- Next, move to the main screen and select “STEAM LIBRARY FOLDERS”.
- Then, click on the “ADD LIBRARY FOLDER” option and select the file location where all the Steam downloaded games are saved, and click on “SELECT”.
- Finally, click on “OK” and restart the Steam app.
3. Move The Game To New Drive
If simply adding the unrecognized game to the Steam library folder is not fixing the “Steam not recognizing installed game” issue, then try moving them into a new derive and then add the library folder. For doing this, step by step process is given below.
- Open a new drive, say “D Drive’ on your PC, and create a folder.
- For example, a folder like this: D Drive -> Games -> Steamapps -> Common.
- Now, move all the Steam game data files into this newly created drive.
- Launch Steam and click on “Steam”. Select the “Settings” option.
- Next, click on the “Downloads” tab and select “STEAM LIBRARY FOLDERS”.
- Select the “ADD LIBRARY FOLDER” option and then click “SELECT” to choose the new drive location where you have stored your Steam games.
- Finally, click on the “OK” button.
Once you are done doing this, relaunch the Steam app and check if the “Steam not recognizing installed game” issue still persists.
Recommended Articles:
- Batman Arkham games in order
- List of wow expansions in order
- Free Minecraft username and passwords
- How many assassins creed games are there
4. Use .Acf Cache Files
If you have installed the game and you are facing a “Steam not recognizing installed game” issue and you also have tried reinstalling the game, but it is not fixing your problem, then try this method. You must have an installed or a reinstalled file of the game to do this:
- Firstly, move the Steam game data to C Drive -> Program Files(x86) -> Steam -> Steamapps.
- Now, launch Steam and go to the “Games” tab. Check if there are any games that are not installed.
- Click on the “Install” button next to the uninstalled games. Pause the updating and exit Steam.
- Next, again navigate to C Drive -> Program Files(x86) -> Steam -> Steamapps.
- Find all the files ending with “.acf“. Copy these files and paste them into a new folder outside the Steam folder.
- Now, again go to Steam and navigate to the “Games” tab. All the unrecognized games will be shown as uninstalled. Exit Steam again.
- Next, move back the .acf files back into the Steamapps folder.
- Then, restart Steam and navigate to the “Library” tab. Click on “Games” and then select “Resume the updating“.
- This will mostly fix the issue and Steam will recognize the installed games.
5. Steam Backup & Restore Games
If the above 4 methods didn’t fix the “Steam not recognizing installed game” issue, then try Steam’s “Backup and Restore Games” option to get rid of this issue. Make sure to have at least a free space of 65 GB memory on your computer or a hardware USB, and copy the steam game files to it. Then, follow the steps given below.
- Launch Steam and click on the “Library” tab. Select “Games” and then click “Backup Game Files”.
- Now, to restore the files, go to the menu bar and click on the “Steam” tab.
- Select the “Backup and Restore Games…” option from there.
- Delete the Steam files from here and then get them again.
- The “Steam not recognizing installed game” issue will be fixed.
FAQs
Conclusion
We hope these methods helped you to fix the “Steam not recognizing installed game” issue on your computer. Just try the 5 fixes that we have given here. These have worked for most Steam users who were also facing the same issue. Make sure to tell us if any of the methods mentioned here worked for you. For more useful and informative articles, read our posts on the TechRulz website.