Is your Fortnite voice chat not working? Don’t worry, this issue has been arising for most Fortnite gamers. Fortnite voice chat not working issue has been reported by many users and it is really annoying when you want to chat and laugh with your co-gamers but suddenly your voice chat feature gives you trouble.
Fortnite is absolutely one of the most favorite games that are trending right now. Fortnite is an online player versus player game where users can gather as a team online and fight together with the opponents. Since communication is one of the main aspects while playing online games as a team, Fortnite lets you use the voice chat feature where you can chat with your friends and other players.
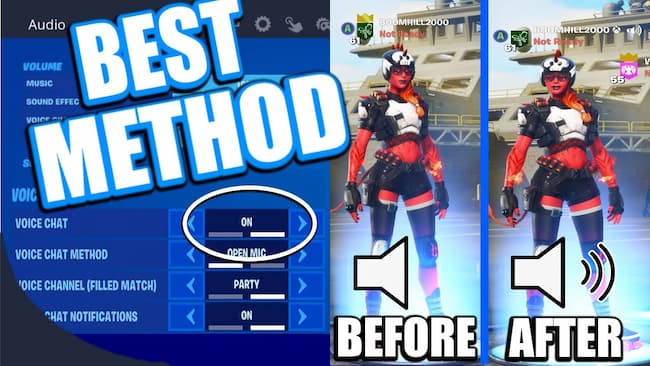
But, now the issue is voice chat not working Fortnite games. This has become a common issue among Fortnite players where the user can’t hear anything from their friends and the other side can’t also receive your voice. However, this issue can be fixed with some general tricks and settings. Scroll further to know.
How To Fix Fortnite Voice Chat Not Working
The first thing to do when your Fortnite mic not working is to check your headset and audio devices. Maybe your headset is damaged or your speaker is not plugged in, so it is always better to check for the most common causes that are possible.
But, if there is no issue with your headset, then you have to apply the following methods. Here we have given the best 6 methods to fix the Fortnite voice chat not working problem.
1. Windows Audio Settings
In case if you have changed your audio settings or someone else has mistakenly made some setting changes in your Windows audio settings, then this can also lead to your mic not working in Fortnite. For resolving this issue, you have to select the correct audio device. To do so, follow the steps given below.
- On your desktop, go to the Speaker icon located at the bottom-right corner.
- Right-click on the icon and select the “Sounds” option.
- Now, select the “Playback” tab and click on the speaker/headphone that you use, and click on “Set Default”.
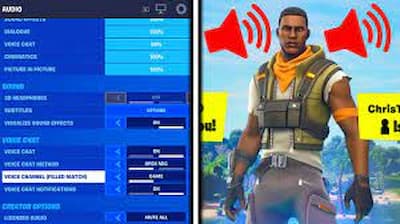
- Next, switch your tab to “Recording” and select the microphone that you use, and click on “Set Default”.
- Finally, click “OK” to save the changes.
Now restart your Windows device and check if your Fortnite Voice Chat not working still.
2. Update Audio Drivers
If your system audio drivers are outdated then it can lead to audio-related and mic issues. If you are having the issue of the mic not working Fortnite, then it must be due to outdated or corrupted audio drivers. A quick update can help you to fix the Fortnite voice chat not working issue.
- Go to the search bar on your PC and type “Device Manager”.
- Once you found the results for it, open the Device Manager.
- Now, expand the “Sound, video and game controllers” option.
- Right-click on the audio software of your device and select “Update Driver Software…”.
- Then, select “Search automatically for updated driver software“.
- Windows will automatically search for all the pending updates and install them.
- Once the update is successful, exit the window.
- Finally, restart your PC and check if the Fortnite Voice Chat not working still.
If your voice chat on Fortnite is still not working, then you can try the next method.
3. Fortnite Audio Settings
If there is nothing wrong with your device’s audio drivers or audio settings, there is a chance of having a fault in your game’s audio settings. To refresh the Fortnite audio settings, just turn off and then turn on the voice chat feature repeatedly. To do so, follow the steps given below.
- Launch your Fortnite game and wait for it to load completely.
- Now, click on the hamburger icon located at the top-right corner of the screen.
- Next, select the gear icon to open the in-game settings.
- Then, click on the Sound icon at the top and scroll down.
- Find the “VOICE CHAT” section and turn off the voice chat feature.
- Wait for a few seconds, and enable it back. Repeat this 3 or 4 times.
- Then, go back to your game and check if your voice chat is working or not.
4. Grant Permission To Fortnite
If Fortnite has not been given permission properly to be accessed by your system, then this can result in voice chat and other issues. To grant permission to Fortnite on your Windows system, follow the steps given below.
- Firstly, press the Windows + I keys to open the Windows settings.
- Now, open the “Privacy” option present on the screen.

- Once the Privacy settings are opened, go to the left pane.
- Next, select “App Permissions” and click on “Microphone”.
- Scroll down the apps and find the Fortnite game in them.
- If the access is disabled, then toggle it to enable.
- Finally, restart your PC.
Now go back to your game and check if the Fortnite not working issue still persists.
Recommended Guides:
5. Restart Windows Audio Settings
If the above method didn’t work to fix the Fortnite voice chat not working issue, then try to restart the whole audio settings of your Windows system. To restart the Windows audio settings, follow the steps given below.
- Press Windows + R keys to open the run dialog box.
- Enter the “services.msc” command in it and click “OK”.
- Now, under “Services (Local)” find the “Windows Audio” option.
- Once you find the Windows Audio, right-click on it.
- Finally, click on the “Restart” option.
Now go back to your Fortnite game and launch it. Check if the Fortnite voice chat not working issue still occurs. This method will most probably fix the issue. But, if unfortunately this method also didn’t fix the problem, then there is the last option available for you.
6. Reinstall Fortnite
If none of the above methods fixed the Fortnite voice chat not working issue, then reinstalling Fortnite will be the best option. This will discard the issues in your older game and will start as a new and fresh one. So, just uninstall Fortnite from your device, PC, smartphone, or gaming console.
Wait for a few minutes and restart your device. Then install the latest version of the Fortnite game from the Epic Games Launcher. Open Fortnite and check if the Fortnite mic not working issue still persists.
FAQs
Conclusion
We hope at least one of the above 6 methods helped you to get rid of the Fortnite voice chat not working issue. The methods that we have given here are reliable and are also proven to be working. Make sure to check if your headset is working or not.
If your friends can hear you, but you are not able to hear them, then this is surely your headset’s fault for your Fortnite Voice Chat not working. Hope you liked this information. For more related articles, visit the TechRulz website.