Is your Windows 10 showing “Undoing Changes made to your computer” error in a loop? This error is one of the most common issues that Windows users are currently facing. No need to worry if your PC showed this error out of the blue. You can easily fix the problem with the help of this guide.
Windows Updates are the essential part of Windows OS devices. Regular updates need to be downloaded and installed on the device successfully to make use of the latest updates and their features. But, if an update is left improperly downloaded, it can lead to a lot of issues on your device.

Such a problem is this “Undoing changes made to your computer” error. This error mainly occurs when a Windows update doesn’t download successfully. The device starts showing the error “We couldn’t complete the updates. Undoing changes. Don’t turn off your computer”. If you also got the same problem, know how to fix it below.
Why Is Windows 10 Showing Undoing Changes Made To Your Computer
Windows 10 users are the most ones who are getting annoyed due to this error. Most users have noticed that this error is bugging them after they installed Windows Updates. Here are the most common reasons for Windows 10 PC to show “Undoing changes made to your computer” error.
- If the Windows update that you have tried to install didn’t download properly, then it can lead to this error. Your PC shutting down or rebooting during the update can mainly cause improper installation.
- Using a loaded disk with less space is also a reason why your updates are not installed successfully. Make sure your PC is having enough disk space so that the updates can download.
- Corrupted system files that have entered your device with or without your notice can also be the reason for the error. A quick scan on your Windows device can get rid of the corrupted files.
How To Fix Undoing Changes Made To Your Computer Error
Follow the simple and effective methods given below to fix the “We couldn’t complete the updates. Undoing changes” error on Windows. By the end of this article, you will be able to fix the problem successfully.
1. Enter Windows In Safe Mode
This is one of the useful methods for fixing the Undoing Changes made to your computer error. Restart your PC and enter the device in safe mode. To do so, follow the steps given below.
- Turn on the PC and once it is on the startup, press the F11 key.
- You will get the Advanced Options menu on the screen.
- Click on the “Startup Settings” section and select “Enable Safe Mode”.

- Press the Num Key 4 to go to the Safe Mode.
- The device will boot in safe mode now. If you still get “Undoing changes made to your computer”, try the next solution.
2. Run Windows Update Troubleshooter
Windows Update Troubleshooter is the best way to fix Undoing changes made to your computer Windows 10 error. Run the troubleshooter program on your device and let it automatically scan, detect, and fix the problem. Here is how to run Windows Update Troubleshooter.
- Press Windows+I to open the Windows Settings page.
- Now, click on “Update & Security” option.
- From the left pane, click on the “Troubleshoot” tab.
- Scroll down and select “Windows Update”.
- Then, click on “Run the troubleshooter”.
- Wait until the program runs and then follow the instructions to fix the problem.
3. Delete Software Distribution Folder
Since a corrupted update is the major reason for the Windows 10 Undoing changes made to your computer error, deleting the Software Distribution folder will work. The Software Distribution folder is responsible for storing all the updates you have done on Windows. Deleting this folder and then starting it again will help in fixing the issue.
- First of all, run Command Prompt as administrator.
- Now, enter the following commands one by one and execute them.
net stop wuauserv
net stop bits
net stop cryptSvc
net stop msiserver - Next, open the Windows File Explorer and navigate down the following path:
C:\Windows\SoftwareDistribution
- Select all the files in the Software Distribution folder and also delete the folder itself.
- Then, go back to the Command Prompt to start the services that you have stopped earlier.
- Enter the following commands one by one and press Enter after each command.
-
net start wuauserv
net start bits
net start cryptSvc
net start msiserver - Once this is done, restart the PC and update Windows to check if the issue is fixed.
4. Uninstall Recently Installed Updates
If you notice that your Windows device started showing the “Undoing changes made to your computer” screen after installing an update, delete those updates. Sometimes, an incompatibility issue of the latest update and your device can cause your PC to show the Undoing Changes error. Follow the steps given below to delete the recently installed updates on your device.
- Go to the search field on the taskbar and search for “Control Panel”.
- Open the Control Panel window on your PC.
- Now, click on “View installed updates” on the left pane.
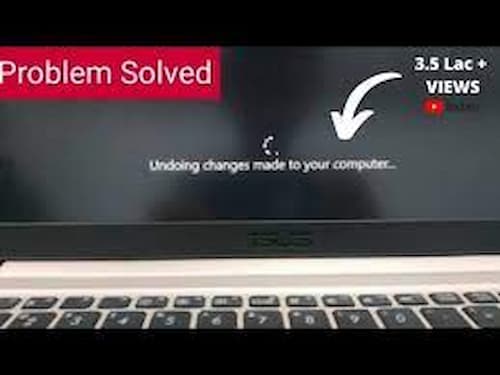
- Click on the most recently installed update and click on “Uninstall”.
- Confirm to uninstall the update and restart the PC.
5. Enable App Readiness In Services
If you are still seeing the Undoing changes made to your computer stuck screen on your PC, try this solution. Enable the App Readiness service by navigating to the Windows Services. Follow the steps given below.
- Press Windows+R keys to open the Run command box on your screen.
- Now, type “services.msc” in the Run box and press Enter.
- In the Services window, scroll down and find “App Readiness”.
- Right-click on the “App Readiness” service and select “Start”.
- Exit the window and restart the PC. Check if the error is fixed or not.
Recommended Guides:
6. Run SFC Scan
The System File Checker scan on Windows is another useful fix for the “Undoing changes made to your computer” issue. Therefore, run the SFC scan to fix the issue.
- First of all, right-click on the Start menu, and open the “Run” option.
- In the Run box, type “cmd”, and press Alt+Shift+Enter to open Command Prompt as administrator.
- Now, enter the SFC command in the Command Prompt and press Enter.
sfc /scannow
- Wait patiently until the SFC scan is finished and then restart the PC.
- If you still get the error, try the next method.
7. Run DISM Scan
Deployment Image Servicing and Management Tool (DISM) is a great program on Windows to fix installation and image file issues. If your device didn’t have a smooth update installation, then the DISM scan would be able to fix the problem. Follow the steps given below to run the DISM scan.
- First of all, right-click on the Start menu, and open the “Run” option.
- In the Run box, type “cmd”, and press Alt+Shift+Enter to open Command Prompt as administrator.
- Now, enter the following command in the Command Prompt and press Enter.
DISM /Online /Cleanup-Image /RestoreHealth
- Once the command is successfully executed, restart the PC.
- Check if the “Undoing changes made to your computer” issue still persists.
8. Disable Windows Automatic Update Temporarily
If your Windows PC still shows the “We Couldn’t Complete The Updates Undoing changes made to your computer” error, disable the automatic update on Windows. Just disable the Windows automatic update temporarily to block any further update installations. Once the problem is fixed, you can enable it back again.
- Press Windows+R keys to open the Run command box on your screen.
- Now, type “services.msc” in the Run box and press Enter.
- In the Services window, scroll down and find “Windows Update”.
- Double click on the Windows Update service to open its properties.
- Go to the Startup Type and select the “Disabled” option.
- Click on “Apply” and then “OK” to save the changes.
- Restart the PC and check if “Undoing changes made to your computer” still appears.
FAQs
Conclusion
That was all about how to fix the Undoing Changes made to your computer error on Windows devices. If your PC ever annoys you by showing this error, try the solutions given here and easily fix the problem. One of the best ways to fix this issue is by uninstalling the recent updates. Tell us in the comments section if you have any more doubts. Keep visiting TechRulz to get useful posts from us.