Are you looking for a way to fix your AirPods Mic not Working issue? A lot of AirPods users have been constantly annoyed with the microphone issues on their Apple hearing devices. The users can hear the other person perfectly but the person at the other end can’t get your voice.
AirPods microphone not working is one of the most common AirPods problems. Since AirPods work on wireless transmission, signals play the most important role while using your AirPods. Also, if there is a physical problem such as dirt, lint, damaged AirPods, or a software glitch in your AirPods, then this can also lead to the AirPods mic not working.
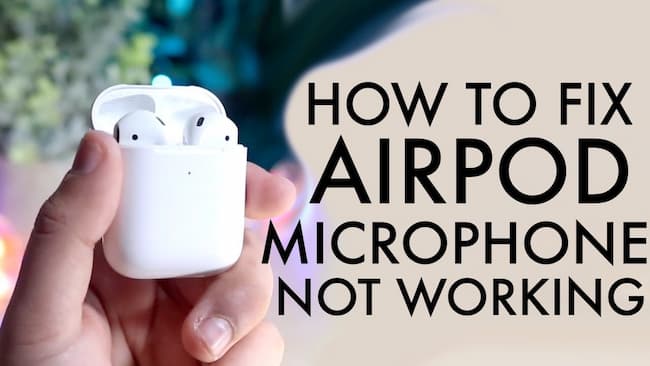
Regardless, if you want to fix this issue, then you don’t have to worry about it. The AirPods mic not working issue can be easily fixed by following the solutions that we have shared below in this post. Follow the methods to get rid of your mic not working issue.
How To Fix AirPods Mic Not Working
If you are unable to use the microphone of your AirPods, then without wasting your time, try the fixes that we have shared below. Let’s start with the fixes for the AirPods mic not working issue.
1. Reconnect Your AirPods
The first thing you should do in order to resolve the AirPods mic not working issue is to reconnect your AirPods with the device. All you have to do to establish a fresh connection is to put the Airpods back in the case. Let them be in the case for a minute or two and then take them out. Connect the AirPods to your phone and check if the AirPods mic not working issue is fixed.

2. Restart Your IPhone
Sometimes restarting your device can also resolve the issue instantly. AirPods issues related to the microphone and other features can be fixed by restarting your iPhone or iPad. Therefore, restart your iPhone and let it boot. Once the device restarts, connect to your AirPods and check if the microphone is working properly. If not working, try the next method.
3. Charge Your AirPods
Sometimes, we don’t notice small things and panic out. If your AirPods mic not working, then it could also be as minor as a charging problem. If your AirPods have run out of battery, then it is obvious that it won’t connect and the mic will not work.

Therefore, go ahead and put your AirPods to charge in the first place. Make sure the AirPods are fully charged and then take them out from the charging. Now, connect the AirPods to your iPhone and start using them. Check if the mic this time is working properly. If your AirPods mic not working still, then try the next method.
4. Clean The AirPods
Make sure your AirPods are neat and clean if you want to avoid any microphone issues on your AirPods. Hence if you want to keep your AirPods clean, follow the instructions listed here to clean the AirPods.
- Get a pair of cotton swabs and some rubbing alcohol.
- Dip the swab in a little rubbing alcohol and start cleaning the AirPods.
- Do not wet the swab too much or else the AirPods may get wet too.
- Once done, wipe with a soft and clean cloth.
5. Reset The AirPods
If you are still unable to use your AirPods microphone efficiently, then try to reset the AirPods and then try to reconnect to your AirPods. Here is how to reset the AirPods and then reconnect them to your iPhone.
- Press the setup button on the AirPods case and hold on to it.
- Keep it pressed until you see an amber color light flashing.
- Then, open the AirPods case and place it near your iPhone.
- On your iPhone, select the “Connect” button and then tap “Done”.
- Now check if your AirPods microphone not working still.
6. Check Microphone Settings
In case if the microphone settings for more than one device are not enabled on your device, then it can also lead to your AirPods mic not working. Therefore, make sure to check the microphone settings on your iPhone. To do so, follow the steps given below.
- First of all, launch your iPhone and go to Settings.
- Now, select the option for “Bluetooth” and tap on “Info” next to your Airpods.
- Next, select the “Microphone” option from the given information.
- Then, find the “Automatically Switch AirPods” option and enable it.
- Check if Airpods mic not working issue is fixed or not.
Recommended Guides:
- Wow expansions release dates
- EA access free trial codes
- Bypass Tumblr safe mode
- Showtimeanytime com activate Xbox one
7. Update Your Firmware
Another main reason why your AirPods mic not working is the outdated firmware of the device. Therefore, updating your software can be of help in such cases. To check the current version of AirPods, follow the instructions given below.
- First of all, launch your iPhone and go to Settings.
- Now, tap on the option “General” and tap on “About”.
- Next, select “AirPods” and check the current Filmare version of your AirPods.
- If you see that the version is 3A283, then update the version.
- Many users have said that this version is creating problems.
8. Contact Apple Support
If none of the methods are helping to fix the Airpods mic not working issue, then the ultimate solution is contacting Apple customer support. Visit your nearby Apple store or contact customer support online. If you have a warranty, then you can also ask for a replacement.

FAQ’s
Final Words
We hope you found this information helpful. Try the methods that we have given here for fixing the AirPods mic not working issue. Also, make sure to tell us which method worked for your AirPod mic. For more useful guides from TechRulz, stay tuned to our website. Thank you for reading.